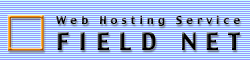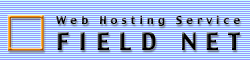FTP(ファイル転送)のご利用方法
概要
ウェブサーバにファイルを転送するプロセスを "FTP" (File Transport Protocol)と呼びます。あなたのウェブページをパソコン上にて作成、編集し、あなたのウェブサイトにアップロードすることにより、あなたのウェブサイトがインターネットからアクセスできるようになります。
もしあなたが PPP インターネットアカウントをもっており、FTPプログラムが必要な場合は、FAQセクションでWindows/Macintosh用のFTPソフトウエアを紹介していますので参照してください。フロントページ98エクステンションがインストールされているマイクロソフト フ ロ ントページ98のユーザーはフロントページ98からのみしかファイルの転送を行う こと はできません。
※FrontPage2000のServer Extensionには対応致しておりません。
FTP ソフトウエアの設定
FTPによりあなたのウェブサイトにアクセスするには以下の情報が必要となります。
*FTPホスト名はお客様のドメイン名(***.co.jp や ***.com)です。
*パスワードは、大文字、小文字とも判断しますので、必ず、登録依頼した文字書式で入力してください。
ホスト名によってFTPソフトはお客様のweb siteのあるサーバに接続します。 一般的に、いくつかのFTPソフトやそのインターフェースの処理構成は同じです。 PCをお使いの方にはWS_FTPを推奨します。 下の例で使い方を見てみましょう。
WS_FTPを起動させるとSession Profile windowが表示されます。 Profileにはweb siteにつなぐために必要な情報が含まれています。 Profileを一度作りさえすれば、FTPを使ってwebサーバに繋ぎたいと思った時に ソフトを毎回構成し直す必要がなくなります。 新しいProfileを作ってみましょう。 まず、"New"ボタンをクリックし、Session Profile windowの上部に 一般的なProfileの名前を入力して下さい。 次に、下の例のように、web siteにuserid、パスワード、とホスト名を入力して下さい。
Fig.1
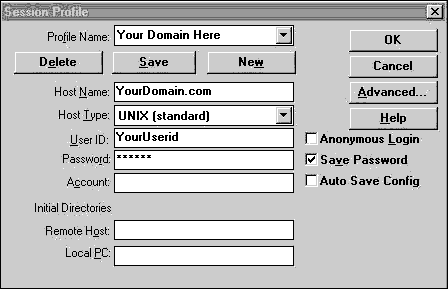
ホストの種類は必ず(NTサーバの場合でも)"Unix Standard" を選択して下さい。 (Fig.1を参照)先のことも考えると、設定を維持するために、 "Save Password"と"Auto Save Config" を選択すべきでしょう。 その他の欄全ては空白のままでもいいです。 これでwebサーバにつなぐ準備は出来ました。 "OK"をクリックして進みましょう。
ファイル転送方法
ウェブサーバにアクセスすると、ダイレクトにあなたのアカウントの ルート ("ホーム") ディレクトリに接続されます。 WS_FTPの左側にはあなたのパソコン上のファイルやディレクトリが表示されます。 右側には archive, cgibin, 等のサーバのいくつかのフォルダが表示されます。 これで、あなたのウェブサイトに正常に接続されたのです。
あなたはルートレベルにダイレクトにファイルやディレクトリを転送したり、 サブディレクトリを作成したりすることができます。 あなたのホームページを自動的に読み出させるためには HTMLドキュメントのファイル名を 小文字で "index.htm" や "index.html" に して、あなたのアカウントのルートディレクトリにアップロードしてください。 ファイルをアップロードするためにはスクリーンの左側のファイルをクイックし、右側に 移すだけです。HTMLやスクリプトは ASCII モードで、画像はBINARYモードにて転送してください。ファイルをサブディレクトリに移すには ファイルを転送する前に転送したいディレクトリをダブルクリックして、そのディレクトリを 開いてください。
ファイルをアップロードした後、すぐにブラウザーから見ることができます。 Netscapeをご使用していらっしゃる方で、もしアップロードした後、更新したファイルが表示されないのであれば、 ディスクとブラウザーのキャッシュをクリアする必要があります。 この機能は Netscape の オプション > ネットワークの設定 にあります。
マックユーザーの方へ
- Fetchを使用してHTMLや画像データを転送する場合は "raw data" を選択してください。
- PageMillはファイルに .bin や .txt 拡張子を付与する場合があります。 その場合、それら拡張子を削除する必要があります。
|