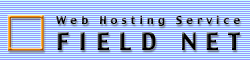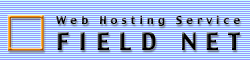|
|
|
4章「サービスの利用」
| |
本章では、サイト・ユーザが利用できる機能について説明します。サイト・ユーザは、パスワードの変更、電子メールオプションの設定、自分のディレクトリのディスク・スペース使用量の確認、ファイルのバックアップ・リストア、電子メールの送受信、ウェブ・ページなどのファイルのアップロードが可能です。 |
| |
任意の標準のブラウザーを使用して、ユーザーアカウントを管理します。URL http://<sitename>/personalのタイプによりパーソナルプロフィール(Personal Profile)スクリーン(図10を参照)にアクセスしてください。ユーザー名およびパスワードの入力が必要です。 |
| |
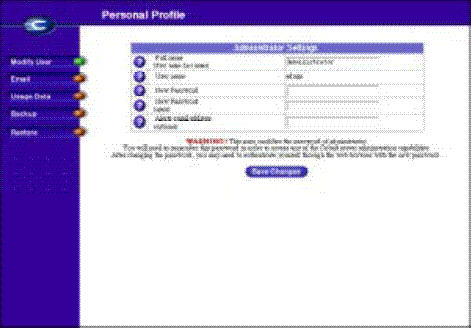
[図10]個人プロフィール |
| |
パーソナルプロフィール(Personal Profile)スクリーンで利用可能な管理機能を、以下に説明します。 |
ユーザの修正
| |
このセクションでは、名前およびパスワードを変更することが可能です。Modify Userをクリックし、パーソナルプロフィール(Personal Profile)スクリーン上の必要な部分を変更します。Confirm Modifyをクリックすることにより、変更が保存されます。 |
電子メール
| |
電子メールセクションでは、次で説明する電子メールオプションを選択することができます。 パーソナルプロフィール(Personal Profile)スクリーンの電子メールをクリックしてください。
電子メールの転送
別の電子メールアカウントに電子メールを転送する設定を行うことができます。電子メールセッティング(Email Settings)テーブル中のForward Email Toに転送先アカウントを入力してください。
自動返信の設定
電子メールを送る人のもとへ自動的に返信メッセージを送ることができます。設定は下記のステップに従ってください:
| |
1:URL http://<sitename>/personal/ にIDとパスワードを使用してアクセスしてください。
2:パーソナルプロフィール(Personal Profile)スクリーン上の電子メールをクリックします。
3:VacationReplyのチェックボックスをOnにします。
4:スクロールフィールドで、ユーザに受け取ってほしいメッセージのテキストを入力します。
5:Save Changesをクリックします。 |
注:自動返信電子メールは、各送信者に1日当たり一度だけ送られます。 |
ディスク使用量
| |
パーソナルプロフィール(Personal Profile)のUsage Dataセクションは、使用中の、未使用および合計のディスク・スペースを表示します。このテーブルにアクセスするためには、パーソナルプロフィール(Personal Profile)スクリーン上のUsage Dataをクリックしてください。 |
バックアップ
| |
これを行うためには、パーソナルプロフィール(Personal Profile)スクリーンで、バックアップをクリックして、指示に従ってください。バックアップを実行する準備ができていれば、Buckup My Home Directoryをクリックしてください。 |
リストア
| |
バックアップされたホームディレクトリーファイル(あなたのローカル・ディスクからサーバのホームディレクトリーへ)のリストア:
| |
1:パーソナルプロフィール(Personal Profile)スクリーンにアクセスします。
2:Restoreをクリックします。
3:BROWSEをクリックし、リストアする.RaQバックアップファイルを選択します。
4:ファイルのうちのいくつかだけを回復したい場合にはSelective Restoreをクリックしてください。
5:ファイルをリストアする準備が整ったらRestore a Backup Fileをクリックしてください。 |
|
| |
電子メール機能を使用するためには、電子メールパラメーター・セッティングを正確に行う必要があります(??ページのEmail Serverを参照)。さらに、電子メールを送受信するために電子メールアプリケーションの設定も必要です。
次の情報があなたの電子メールプログラムに入力されることを確かめてください:
| |
1:電子メールアドレス。
フォーマットは次のとおりです
ユーザー名:@hostname.domainname
(例:myname@RaQ1.cobaltnet.com)
| |
● ユーザー名はあなたに割り当てられたユーザIDです。(例えばmyname)
● hostnameはサーバに割り当てられている名前です(例えばRaQ1)。
● ドメインネームはInterNICで登録される正式なドメインネーム(例えばcobaltnet.com)あるいはネットワークに特有のイントラネット・ドメインネームのいずれかです(システム管理者からこの情報を得てください)。 |
2:SMTPサーバ。
| |
● フォーマットはhostname.domainname(例:RaQ1.cobaltnet.com)です。 |
3:POP3サーバ(POP3 Server)。
| |
● フォーマットはhostname.domainname(例:RaQ1.cobaltnet.com)です。 |
4:IMAPサーバ(IMAP Server)。
| |
● フォーマットはhostname.domainname(例:RaQ1.cobaltnet.com)です。 |
|
注意:電子メールアプリケーションによっては"incoming"メール・サーバを求めます。このサーバはPOP3サーバになるでしょう。 |
| |
パソコン用アプリケーションのHTMLエディターおよびHTML開発ツールなどを使用して、複雑なウェブ・ページを作成することができます。パソコンでウェブ・ページをそれら自身作成しリンクすることができ、次に、FTPアプリケーション(下に記述されたとともに)によってサーバの適切なサブディレクトリにそれらを移動させることができます。
CGIスクリプト
RaQ2は、Perl、Cあるいは他の言語ので書かれたもののようなCGIスクリプトをサポートしています。CGIが、サイト(サイト管理(Site Management)スクリーンのサイト・セッティング(Site Settings)セクション中の)に対して許可されている場合にのみ、ウェブにCGIスクリプトを実行することができます。
CGIスクリプトの使用により高度に対話型で強力なウェブ・ベースのアプリケーションを開発することができます。簡単な予定表や会議アプリケーションから高度なエレクトロニック・コマースソルーションにいたるまで、利用することができます。
パソコン上でCGIスクリプトを開発し、FTPで.cgiや.plのファイルをサーバに転送してください。CGI ASCIIモードを使用してください。ファイルをサーバに転送したら、パーミッションの設定機能をもつFTPプログラム(WsFTPなど)やテルネットコマンド(chmod 775 filename.cgi)でスクリプトを実行可能にしてください。
Perlへのパスは/usr/bin/perlです。
ユーザーがCGIを利用できるには、userサイト(サイト管理(Site Management)スクリーンのサイト・セッティング(Site Settings)セクション中の)の設定でCGIが許可されていなくてはなりません。CGIスクリプトをウェブ・サーバによって実行可能にするには、ファイル名拡張子は.plまたは.cgiにする必要があります。 |
| |
ウェブ・ページを作成した後に、FTPを使用して、それらをアップロードすることができます。
次の情報を確かめてください
| |
● RaQ2のhostnameあるいはIPアドレス。
● ユーザー名およびパスワード。
● メインページ(デフォルトはindex.htmlです)に保存するファイル名。 |
その後、FTPソフトウェアを使用し、RaQ2へのFTPリンクを確立して、次に、あなたのHTML ファイルをアップロードしてください。FTPの使用方法については、FTPアプリケーションのマニュアルを参照してください.。
デフォルトでは、FTPによってアップロードするファイルはあなたのパーソナルディレクトリーに格納されます、ディレクトリー・パスは、次のとおりです:
/home/sites/sitename/users/username
sitenameは、あなたのサイトの完全なドメイン名で、usernameはあなたのユーザー名です。
サイト管理者へ注意:サイトにウェブ・ページを置くには、ディレクトリー/home/sites/sitename/webにアップロードしなければなりません。(サイト管理者あるいはサーバ管理者だけがこのディレクトリーにアップロードすることができます。) もしこのディレクトリーを指定しなければ、ウェブ・ページは、ウェブ上でアクセス可能にはならず、パーソナルディレクトリーに格納されてしまいます。
サイト管理者はサイトのルートディレクトリである、/webのファイルを編集することができます。このサイトルートはhttp://<sitename>でアクセスすることができます。
サイト管理者は、パーソナルウェブサイトのディレクトリー/users/<username>/webの中のパーソナルウェブ・ページを編集することができます。パーソナルウェブ・サイトはhttp:/<sitename>/users/<username> または http://<sitename>/~<username>/ でアクセス可能です
ユーザは、パーソナルウェブサイトのディレクトリー/ web中のパーソナルウェブ・ページを編集することができます。 |
| |
フロントページサーバエクステンションが利用可能である場合、サイト管理者はマイクロソフト・フロントページソフトウェアを使用して、サイトのroot webを開くことができます。
フロントページを使用してウェブ・ページの作成するには:
| |
1:パソコン上でフロントページエクスプローラー(FrontPage Explorer)を使用して、フロントページウェブを開くを選択してください。
2:その他のウェブを選択します。
3:ホスト名をウェブ・サーバフィールドに入力してください。
4:すべてのファイルあるいはある期間に変更されたファイルをバックアップするかは「過去どれだけの期間に変更されたファイルをバックアップするか?」のプルダウンメニューからを選んでください。
5:ルートウェブと命名されるウェブを選びます。
6:OKをクリックします。 |
Frontpageに関する詳しい情報は、http://www.microsoft.com/japan/を参照してください。 |
| |
telnetアクセスを行うにはサイト管理者(サイト管理《Site Management》スクリーンのユーザー管理《User Management》)セクションによる)が、個々のユーザーのために許可している必要があります。
telnetは、シェル・スクリプトあるいはシェルコマンドを実行したいユーザだけが使用するべきです。UNIXオペレーティング・システムの理解できている人だけが利用すべきでしょう。
RaQ管理者に対する警告:システム構成ファイルを修正すれば、サーバの実行に悪影響を及ぼす危険性があります。利用約款をお読みください。
注意:直接のrootログインは許可されません。ユーザ"admin"としてtelnetログインしたあと、コマンドプロンプトから、"su-"コマンドを使用してください。そして、パスワード・プロンプトでadministrator'sパスワードを入力してください。サーバ管理者だけがrootになる権限をもっています。
|
[次のページへ]
|