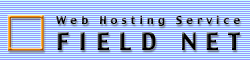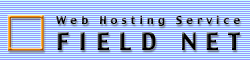|
|
|
2章「RaQ2の管理」
| |
サーバ管理(Server Management)スクリーンのメンテナンス・セクションは、RaQ2の毎日のオペレーションを行うための、いくつかのウェブ・ベースのユーティリィティを提供します。これらのユーティリィティを利用するには、サーバ管理(Server Management)スクリーン上のメンテナンスをクリックし、次に、使用したいユーティリィティに相当するボタン(スクリーンの一番上の)をクリックします。 |
バックアップ
| |
管理者として、異なるタイプのバックアップを実行することができます。RaQ2上のデータをバックアップするためには、以下のステップに従ってください:
| |
1:管理者サイト(Administrator Site)/メンテナンススクリーンの一番上のバックアップ・ボタンをクリックします。
2:データのバックアップの中で、バックアップのタイプを選択します。
| |
サーバ構成、電子メールとユーザのファイル
ユーザおよびシステム設定のサーバ構成ファイル、ユーザーのファイル、グループ・ファイルおよび電子メールボックスをすべてバックアップします。
サーバ構成
システム設定情報とおよびユーザおよび管理者のためのサーバ構成ファイルをすべてバックアップします。
ユーザのファイルおよび電子メール
ユーザーのファイルと電子メールをすべてバックアップします。
ヴァーチャルサイトの特定のユーザーのファイル
これは、特定のヴァーチャルサイト用のファイルおよび電子メールをバックアップします。
|
3:すべてのファイルあるいは、ある時間枠の内で変更されたファイルをすべてバックアップするためには、「過去どれだけの期間に変更されたファイルをバックアップするか?」のプルダウンメニューからを選んでください。すべてのファイル、31日、14日、7日、2日、あるいは1日前の期間を選ぶことができます。
4:スタート・バックアップ(Start Backup)をクリックします。
5:バックアップ・データを格納するパソコン上のパスおよびファイル名を割り当てて、次に、SAVEをクリックします。
6:ファイルの転送には数秒から数分かかります。ファイルの転送を中断しないでください。転送が失敗した場合には、パソコン上のバックアップファイルを削除して、再度転送してください。そうでなければ、そのファイルをリストアしようとしたときに、データをおかしくする可能性があります。
警告:インターネット・エクスプローラー3.0を使用して、バックアップを行うことはできますが、リストアを行うことはできません。ブラウザーをアップグレードするか、あるいは最新のブラウザーを使用してバックアップしてください。 |
バックアップのスケジューリング
自動的にバックアップを行うことが可能です。マニュアルでバックアップを行う手間が省けます。
| |
1:管理者サイト(Administrator Site)/メンテナンススクリーンの一番上のBuckupボタンをクリックします。
2:Scheduled Backupをクリックします。
3:「データのバックアップ」で、前のセクション中のステップ2に記述されているようにバックアップのタイプを選択します。
4:すべてのファイルあるいはある期間に変更されたファイルをバックアップするかは「過去どれだけの期間に変更されたファイルをバックアップするか?」のプルダウンメニューからを選んでください。
5:自動バックアップの周期を選びます。
| |
●毎日 午前1時
●毎週 日曜夜、午前1時
●毎月 1日の午前1時
|
6:バックアップ方法を選びます。
| |
●FTPサーバ バックアップファイルを置くFTPサーバ
●NFS バックアップファイルを置くNFS
|
7:バックアップ・データの保存する位置を指定します。指定する位置は、ステップ6で選択したバックアップ方法に依存します。ここで入ることができる位置の説明に関しては、下記のBackupファイル位置を参照してください。
8:Save Changesをクリックします。 |
バックアップ・ファイルの位置
A.FTPサーバのバックアップ:
| ● |
username@ftp.server.comと記述すると、ユーザー名でログインした指定のサーバのディレクトリに保存します。 |
| ● |
ftp.server.com/income/ 、と入力するとftp.server.comのincomingディレクトリにバックアップファイルを保存します。 |
B.アノニマスFTPバックアップ:
| ● |
書き込みアクセスを持つアノニマスFTPのサーバ名とディレクトリー名を入力してください。一般に /incoming/ ディレクトリーです。 |
| ● |
username@ftp.server.com/path/to/buckups/ と記述するとユーザー名でログインし、サーバの指定するパスのディレクトリバックアップファイルを入れる保存します。 |
| ● |
PasswordフィールドはアノニマスFTPの場合には空欄にしてください。 |
C.NFSサーバ(NFS Server)バックアップのために:
| ● |
サーバがNFSサーバで、NFSのマウントボリュームがshareである場合、server:/shareと入力してください。このディレクトリーに対して書き込み権限を持っていなければなりません。 |
| ● |
Passwordは、NFSサーバ・バックアップでは無視されます。 |
すべての予定された(All Scheduled)バックアップのために:
| ● |
バックアップ・アーカイブを保持するためにバックアップ先のディスクに十分なディスク・スペースがあることを確かめてください。そうしないと正しくバックアップが行われなくなります。 |
|
リストア
| |
RaQ2のデータのリストアは単純に行えます。バックアップファイルのあるマシンからリストアを行います(ユーザは自分の個人のディレクトリーを回復することができます)。
リストア:
| |
1:管理者サイト(Administrator Site)の左側のメンテナンス・ボタンをクリックします。
2:スクリーンの一番上のサービス・ボタンをクリックします。
3:バックアップファイルのパスおよびファイル名を入力するか、あるいは参照ボタンをクリックし、リストアするファイルを選択します。ネットスケープ4.xあるいはインターネット・エクスプローラー4.x以上を使用しているにもかかわらず、ファイルがリストに表示されない場合には、ファイルの種類をすべてのファイルにしてください。
4:リストアするファイルを選びます。
5:Restore A Buckup Fileをクリックしてください。
6:Update Listをクリックします。 |
注:大きなバックアップ・アーカイブのリストアを行うとブラウザはタイムアウトを起こす場合があります。AdministratorのホームディレクトリーへFTPにより".RaQ"アーカイブファイルをアップロードし、それをリストアすることができます。
マイクロソフトインターネット・エクスプローラー(Microsoft Internet Explorer)バージョン3ではアーカイブのリストアはできません。 データーを悪くする可能性がありますので、最新のブラウザーを使用してください。回復するプロセスが中断される場合、再度やり直してください。ユーザ・ホームディレクトリーあるいはグループ・ホームディレクトリーを回復するためには、ユーザあるいはグループが存在していることを確かめてください。
データがリストアされると、RaQ2およびその対応する部分(グループ、ユーザ、電子メール)はバックアップを行った時点のデータに戻ります。
警告:最新のバックアップデータ以外からのリストアを行うと、それ以後に変更されたデータは上書きされてしまいます。
|
ソフトウェアのインストール
| |
ブラウザーからのRaQ2に新しいソフトウェアを加えることができます。以下のステップは、Cobaltのウェブ・サイトあるいはCobalt Networks,inc. によって供給されるCDのいずれかから新しいソフトウェアをインストールする方法を説明します。
Cobaltウェブ・サイトからのソフトウェアのインストール、アップグレード:
| |
1:パソコンに新しいソフトウェアをダウンロードします。http://www.cobaltnet.com/support/を参照してください。
2:サーバ管理(Server Management)スクリーンのメンテナンス・セクション中で、ソフトウェア(スクリーンの一番上の)のインストールをクリックします。
3:コンピューターにダウンロードしたパッケージをBROWSEをクリックして選択し、「開く」をクリックしてください。
4:Install a .pkg packageをクリックすると、自動的にRaQ2に新しいソフトウェアのインストールやアップグレードが始まります。 |
CDからのソフトウェアのインストール(ユーザー用では削除):
| |
1:RaQ2と同じネットワーク上のコンピューターにCDを挿入します。
2:CDを持っているコンピューターから、サーバ管理(Server Management)スクリーンに行ってMaintenanceをクリックし、次に、Install Software(スクリーンの一番上の)をクリックしてください。
3:BROWSEをクリックし、インストールするパッケージを選択して「開く」をクリックしてください。
4:Installをクリックすると、自動的にRaQ2に新しいソフトウェアのインストールが開始されます。 |
|
リブート
| |
リブートを行うことにより、サーバの問題を取り除くことができる場合があります。ブラウザーからメンテナンスをクリックして、サーバ管理(Server Management)スクリーンで、リブート(スクリーンの一番上の)をクリックします。現われるテーブルで、Rebootボタンをクリックしてください。リブートが開始されます。
コンソールパネルのLCDの使用によりリブートすることもできます;Appendix Aのリブートを参照してください。リブートには数分かかります。
|
シャット・ダウン
| |
ブラウザからシャットダウンすることはできません。
RaQ2は、ユニットの正面のLCDコンソールからのみ、シャット・ダウンを行うことができます。Appendix Aのシャットダウンを参照してください。シャットダウンには数分かかります。
警告:このシャットダウンの方法をとらずに電源スイッチを切ると、ハードディスクの破損やデータを損失する可能性があります。
|
| |
サーバ管理(Server Management)スクリーンのシステム・ステータス(System Status)セクションにより、CPU、メモリ、ディスクおよびネットワーク・ステータスをモニターすることが可能です。RaQ2は、サブシステムの各状態をモニターし、常に、各アイテムに緑か黄色か赤いボタンを表示します。
| |
緑:システムが正常に動作していることを意味します。
黄:潜在的な問題を示します。
赤:問題が存在することを示します。 |
システム・コンポーネントかサービス名の各項目をクリックすることにより、その問題の内容を知ることができます。
|
[次のページへ]
|